Privacy and Apple go hand in hand — they’ve been doing it for years, and a recent video starring Ted Lasso’s Nick Mohammad was inspired to promote Data Privacy Week.
However, since today (January 28) is Data Privacy Day, it’s important to take a look at the other features you can use with your iPhone, iPad, and Mac to help protect your data.
These are all features I turned on as soon as they were introduced — with Advanced Data Protection being the latest for me, as it was introduced most recently in iOS 16.3.
With that in mind, there are a few other features, along with Advanced Data Protection that you should consider turning on, and why you should do so sooner.
Advanced data protection
Introduced in iOS 16.3, it not only allows you to protect your iCloud backups with an encrypted password, but also your Safari bookmarks, iCloud Drive contents, notes, and more.
This way, you and only you can access this data — not even Apple. It adds another layer of protection to your data, especially if someone tries to hack into your account, so no one else will be able to access any valuable data.
This feature also applies to iPadOS and macOS, so your data will be protected there in the same categories.
You can turn this on by going to Settings > iCloud > Advanced Data Protection.
Mail protection
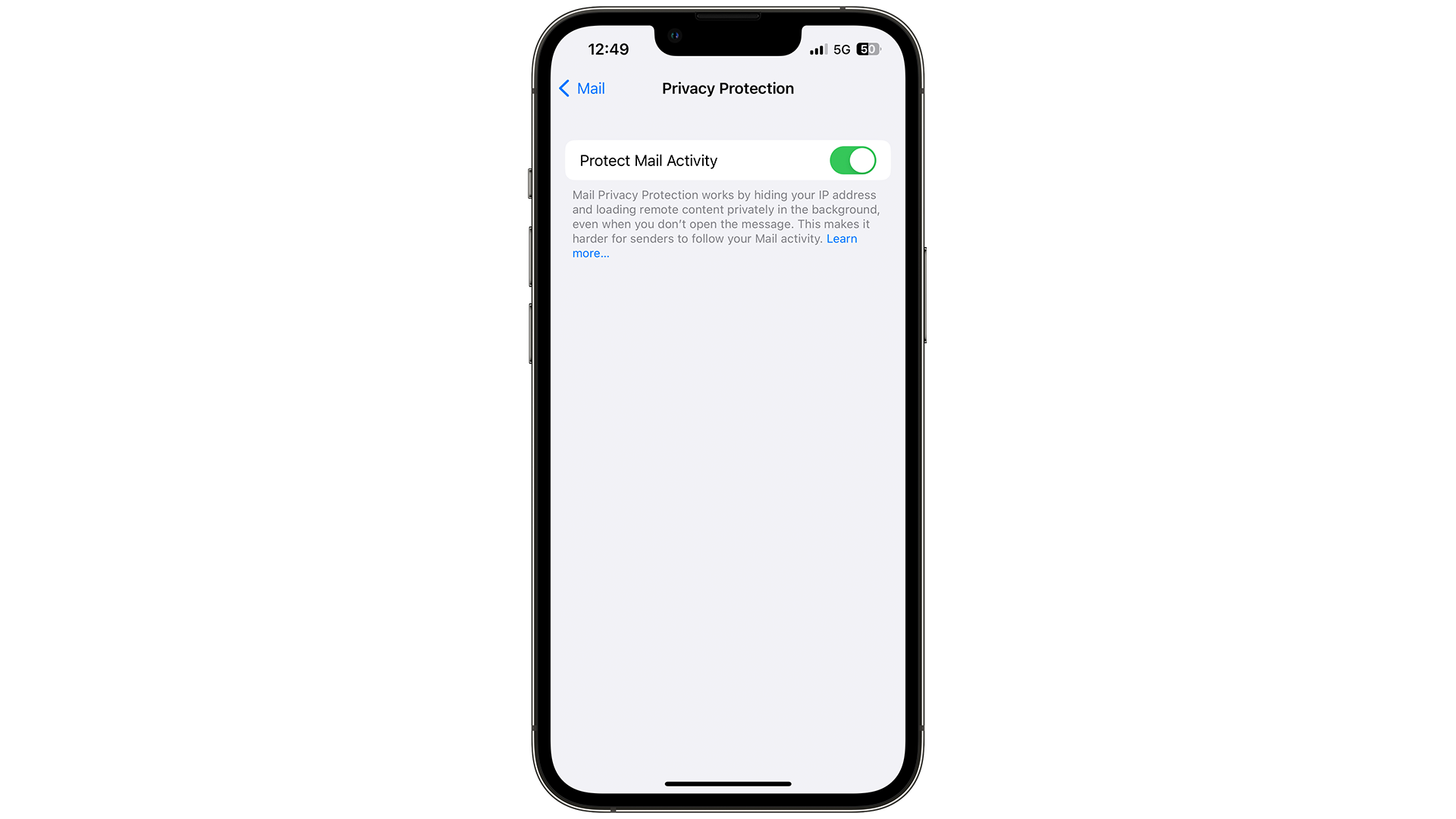
We’ve all come across spam emails and other types trying to get your information to try and track you outside of your email. via go to Settings > Mail > Privacy ProtectionApple Mail will hide your IP address when you open a new message from your inbox.
This means that the sender will not be able to tell whether or not you opened their email, as well as a rough idea of where you opened it.
your location
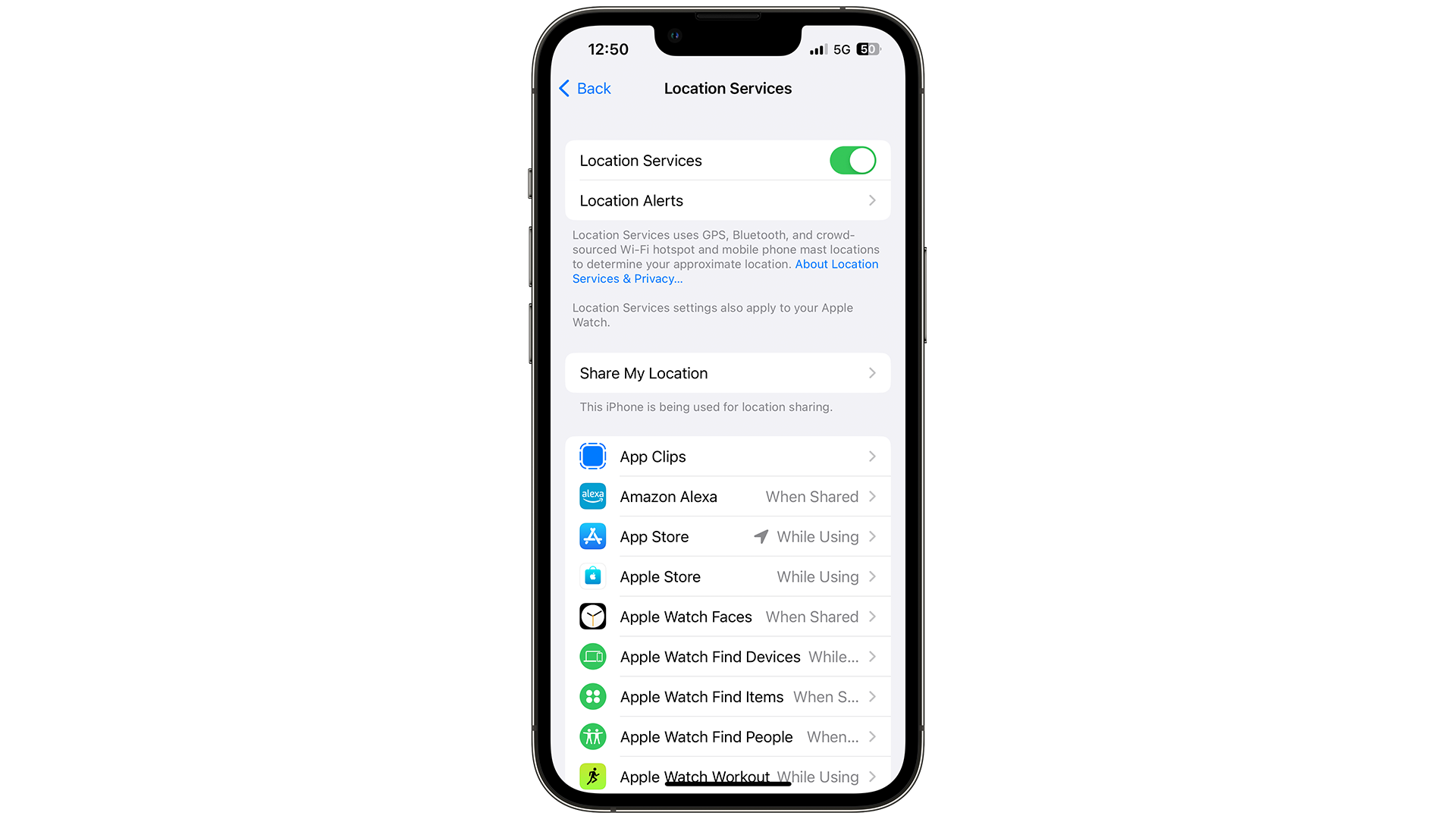
Arguably, a lot of apps ask for your location — Facebook is a good example here, especially when you use it to look at memes and check the status of some family and friends.
However, you may find that there may be too many apps tracking your location all the time, instead of using the app.
You can check it out by going to Settings > Privacy and Security > Location Services and checking each app shown in the list, to see if its location is set to “always allow” or “allow while in use”. Aside from the Weather and Map apps, there’s really no need to “Always Allow” on the majority of apps.
So take a few minutes into your lunch break and see which apps are trying to track your location, even when you’re not using them.
Security check
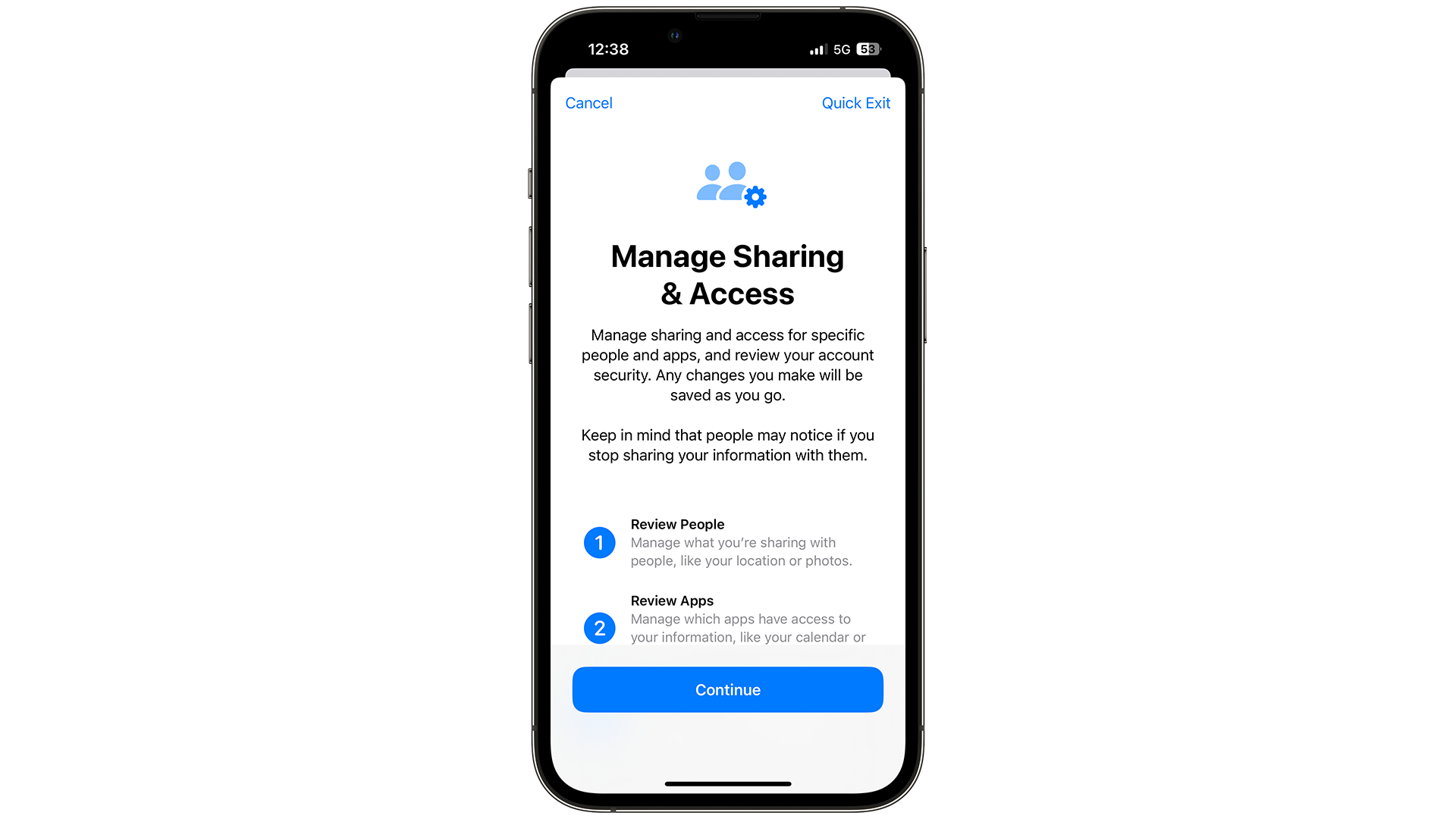
Introduced in iOS 16, this feature could be a great help in protecting your data from those that you would like to get out of your life.
Safety Check found in Settings > Privacy and Security > Security Checkup It will give you a detailed overview of who is sharing data with you, and you can easily restrict that with just a few clicks.
There’s also a Quick Exit at the top right that will take you straight back to the home screen if someone suddenly wants to check your phone without your permission.
passkeys
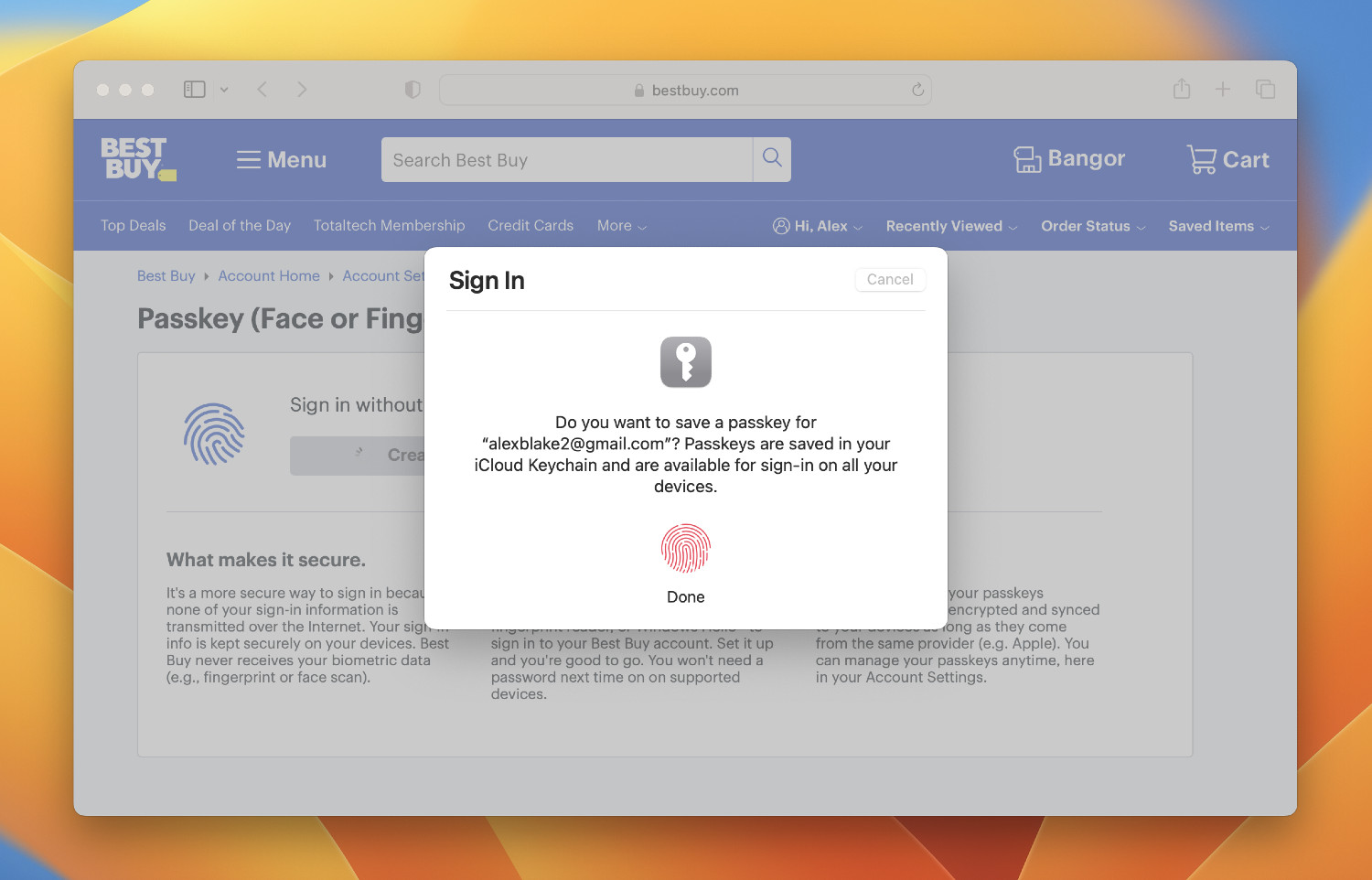
Another feature launched with iOS 16, iPadOS 16.1, and macOS 13 Ventura is that you can register a new account on a site without having to enter a new username and password.
You only need TouchID or FaceID to authenticate this, and you’re good to go.
However, if it’s an account you’ll need in the future, you can save it to iCloud Keychain, which is Apple’s way of storing your usernames and passwords, by checking the “Save the password for the accountoption when creating one.
Application tracking
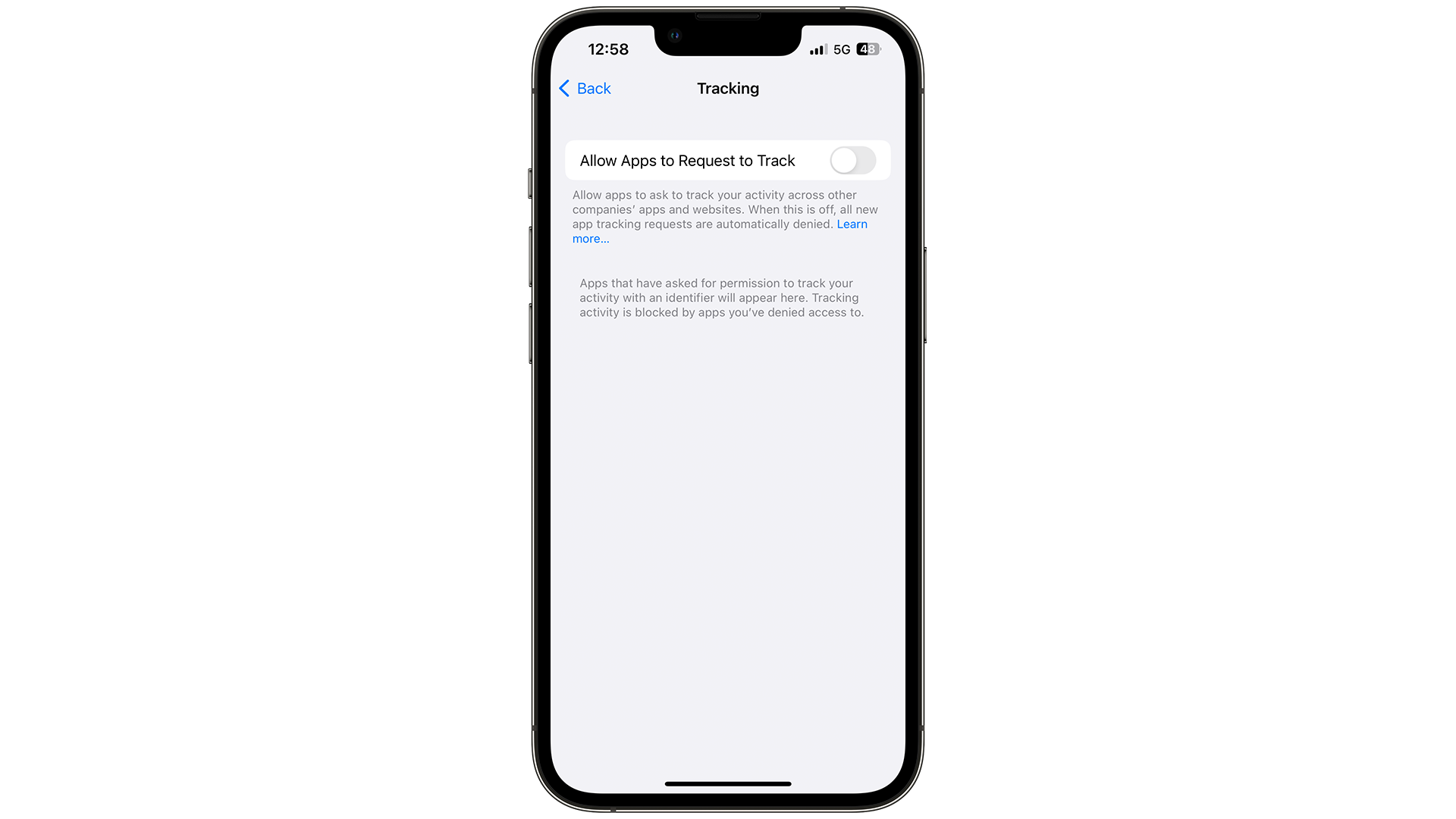
A feature that Facebook wasn’t very happy about publicly — but in retrospect, that’s only made Meta look bad in the face of privacy.
Some apps have the ability to track your browsing in other apps like Safari and Mail, and since this is done in multiple ways, it’s difficult for Apple to stop these individual cases, which is where app tracking comes into play.
You can enable all apps not to track you by going to Settings > Privacy and Security > Tracking. You have the option to turn tracking on or off for specific apps, or you can turn the option off completely.
